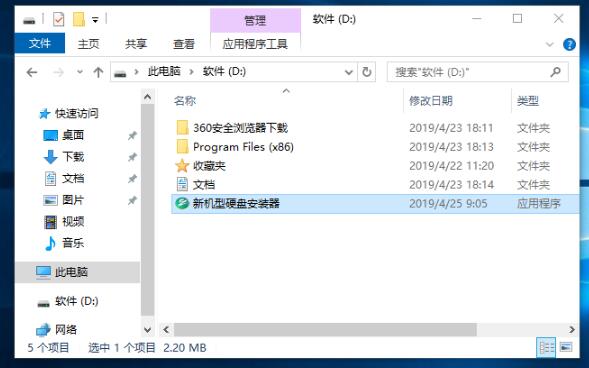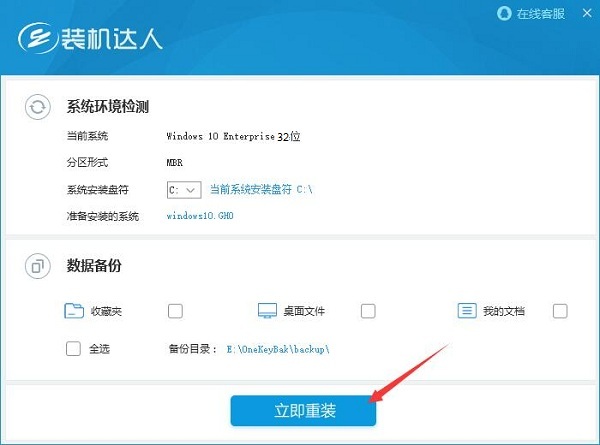很多人都说联想扬天威5笔记本的性价比不错,轻薄款商务本,出差开会很方便。加上1T+128G硬盘大容量,除了存放文件,还能储存一些游戏、视频,供旅途中打发无聊时光。不过联想笔记本都有一个通病,用久了会卡,需要进行
win10系统重装。那么
联想扬天威5笔记本怎么重装系统win10?根据个人经验,小编整理了联想扬天威5笔记本重装系统win10教程,下面免费分享给大家。
一、联想扬天威5笔记本重装系统win10的方法推荐
1、硬盘重装系统
2、U盘重装系统
二、联想扬天威5笔记本重装系统win10的准备工作
1、将电脑里的重要数据备份保存,避免格式化丢失。
3、下载win10系统,解压提取“windows10.GHO”和“新机型硬盘安装器.exe”。
三、联想扬天威5笔记本重装系统win10的详细教程
1、硬盘重装系统
1)通过U盘,将“windows10.GHO”和“新机型硬盘安装器.exe”保存到电脑D盘中;
2)鼠标点击运行“新机型硬盘安装器”;
3)选择“C”盘,点击“立即重装”,联想扬天威5笔记本开始重装win10系统。
2、U盘重装系统
1)将U盘插入联想扬天威5笔记本,开机长按“F12”启动键;
2)选择U盘启动项,引导进入PE系统;
3)鼠标双击运行“装机/还原工具”对本地硬盘的系统盘进行还原重装。
综上,是小编整理分享的联想扬天威5笔记本重装系统win10教程,提供了硬盘重装系统和U盘重装系统两种方法。还有更多教程分享,敬请关注win10系统网更新。