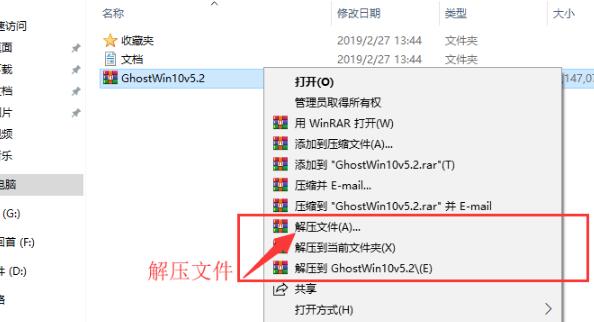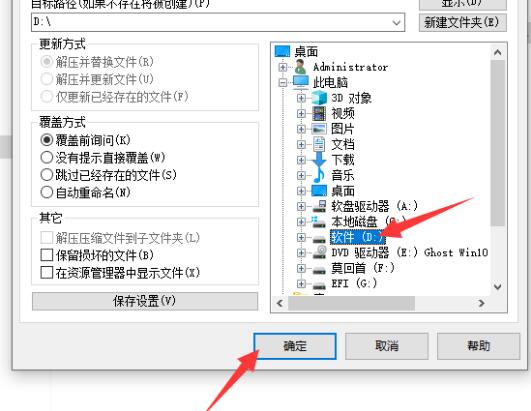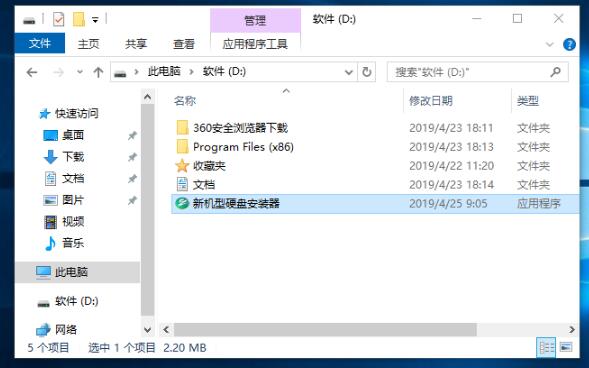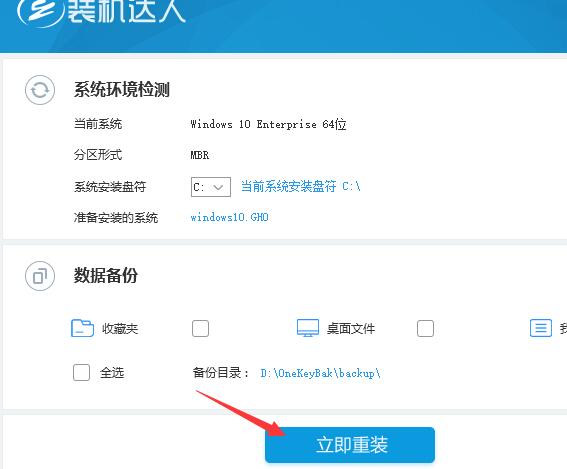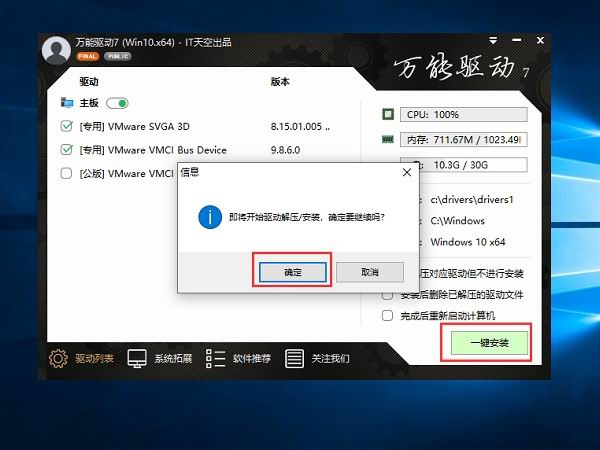外观酷炫,性能稳定,雷神新911GT2笔记本开机玩游戏,贼溜!而且雷神新911GT2还是轻薄款,方便携带外出,这样旅行或出差路上就不会无聊了。就是预装的win10家庭版系统不是很好用,捆绑软件太多了,需要进行重装系统。那么雷神新911GT2笔记本怎么重装系统win10?下面有教程可供大家参考。
一、雷神新911GT2笔记本重装系统win10的方法推荐
采用硬盘重装系统
二、雷神新911GT2笔记本重装系统win10的准备工作
1、转移C盘和桌面上的数据,避免误删除。
2、充满电或插电进行,避免没电导致系统重装失败。
3、下载win10系统文件,解压存储到除C盘以外的磁盘中。
三、雷神新911GT2笔记本重装系统win10的教程参考
1、下载解压存储win10系统文件;
2、鼠标双击运行“新机型硬盘安装器”,根据相关提示操作,点击“立即重装”;
3、开始重装win10系统;
4、等待进度条加载至100%,雷神新911GT2笔记本自动重启;
5、重启后跳出“万能驱动”窗口,点击“安装”即可;
6、完成重装系统win10,可以开始使用。
综上,就是小编分享的雷神新911GT2笔记本重装系统win10教程的全部内容了。还有更多教程分享,敬请关注win10系统网更新。