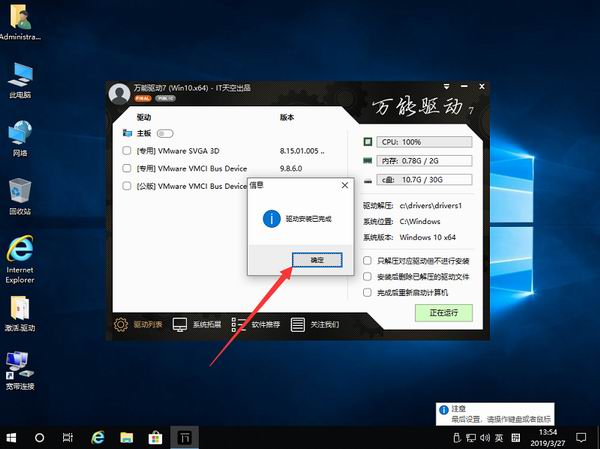Thinkpad s3锋芒笔记本怎么重装win10系统?
时间:2019-06-13
来源:Win10系统网
作者:win10
钛度灰的配色加上全金属机身,Thinkpad s3锋芒笔记本彰显低调奢华有内涵。还有TN屏自带防偷窥屏,获得商务人士的一致好评!不过有一个难题,就是用久了
win10系统会卡,需要进行重装系统。很多人问
Thinkpad s3锋芒笔记本怎么重装win10系统?借此机会,小编分享一篇教程。
一、装备工作
2、下载win10系统文件(文件格式:ISO/GHO),拷贝到U盘中。
Ghost win10 64位系统下载地址:http://www.win10ww.com/win1064/
Ghost win10 32位系统下载地址:http://www.win10ww.com/win1032/
二、Thinkpad s3锋芒笔记本重装win10系统教程
1、将U盘插入Thinkpad s3锋芒笔记本,开机,长按“F12”键;
2、进入启动界面,选择U盘启动项,回车确认;
3、进入PE系统,双击运行装机工具;
5、选择“C”盘,点击“确定”;
6、开始还原系统,等待进度条加载至100%即完成;
7、PE系统自动重启Thinkpad s3锋芒笔记本,此时拔出U盘;
8、重启后弹出驱动安装界面,点击“确定”;
9、完成。
如上操作,就是小编分享的Thinkpad s3锋芒笔记本重装win10系统教程。还有更多教程分享,敬请关注win10系统网更新。