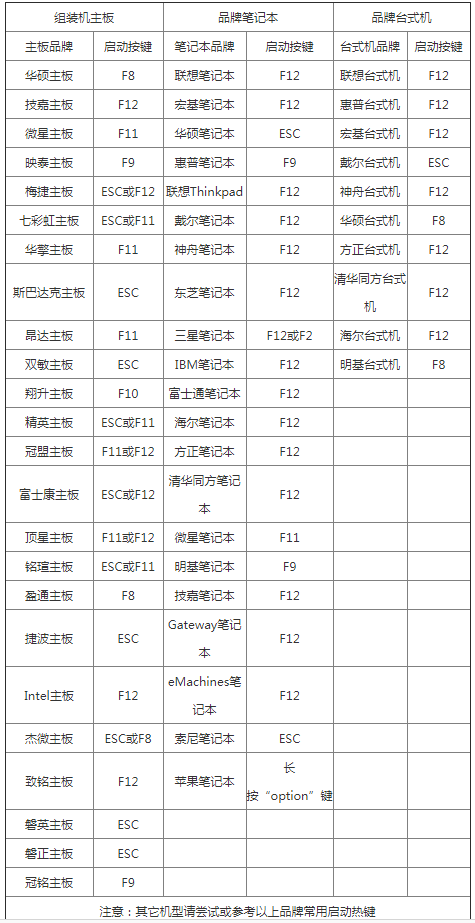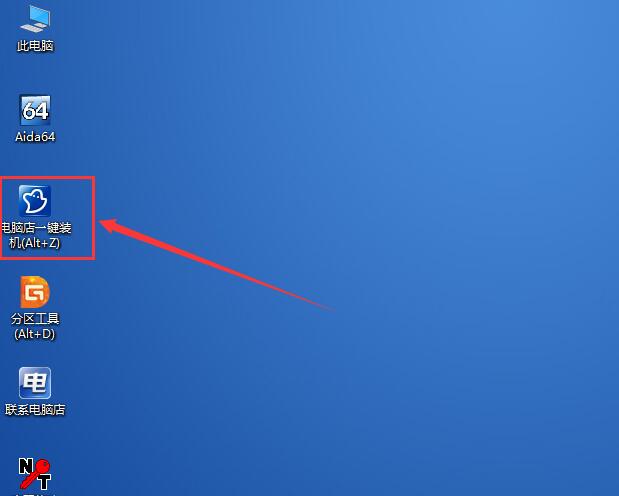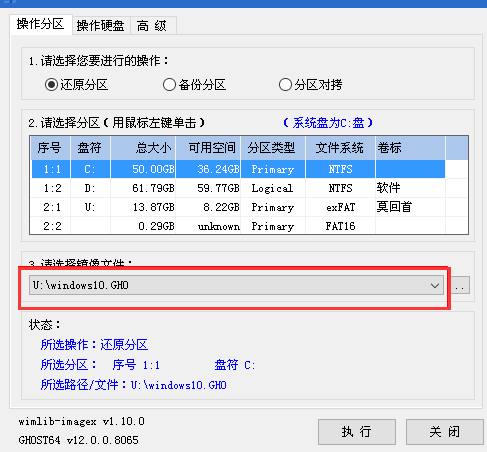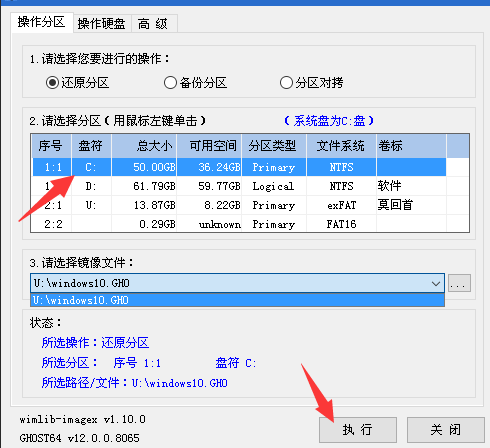窄边框设计的联想小新Air15笔记本,预装的是
windows10操作系统,开机、运行都还蛮流畅的。最主要的是轻薄款,方便外出携带,非常适合经常出差的商务人士。不过预装win10系统里的垃圾软件有点多,又删不干净,需要进行重装win10系统。那么
联想小新Air15笔记本怎么重装win10系统?以下 操作可供大家参考。
一、装备工作
2、下载win10 64位/32位系统文件,保存至U盘中。(文件格式:ISO/GHO)
二、操作步骤
1、将U盘插入联想小新Air15笔记本,开机;
2、长按“F12”启动键,引导进入启动项界面;
3、选择U盘启动项,回车确认;
4、进入PE系统,双击运行装机/还原工具;
5、选择存储在U盘里的win10系统文件;
6、选择“C”盘,点击“执行”,开始装机/还原;
7、等待进度条加载至100%,联想小新Air15笔记本重启,并拔出U盘;
8、重启后弹出驱动界面,点击安装即可。
综上,就是联想小新Air15笔记本重装win10系统的具体操作。还有很多教程分享,敬请关注win10系统网。