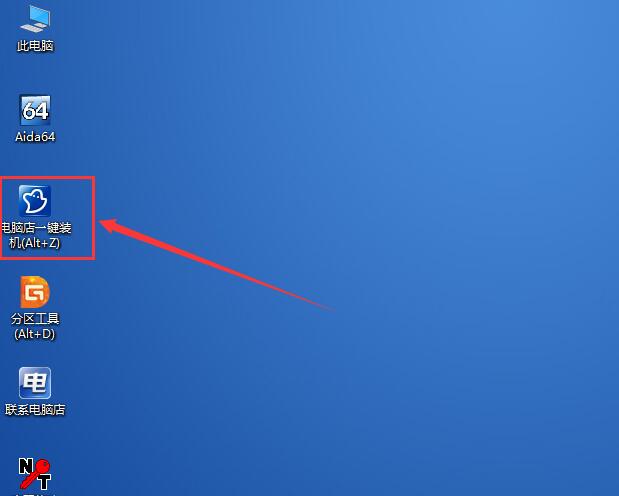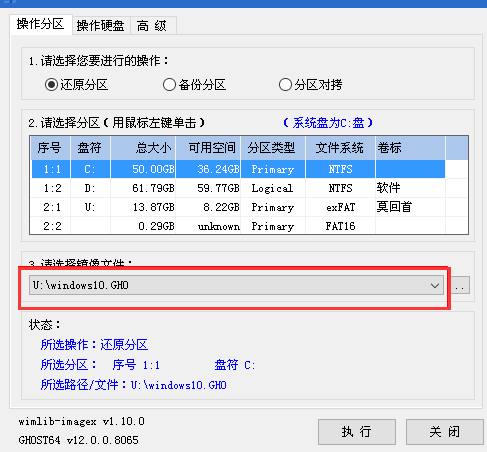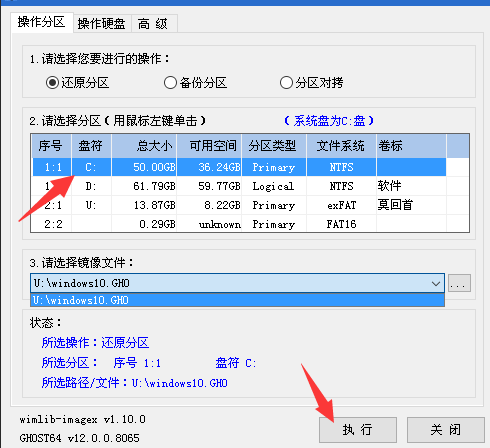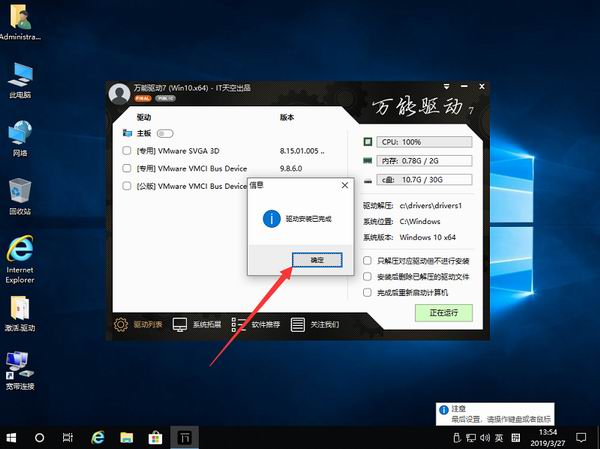无论是垃圾文件无法删除,还是中毒导致蓝屏、关机等,一招重装
win10系统,所有问题轻松解决!不过这台
a豆笔记本14笔记本怎么重装win10系统?不知道怎么重装,或者是怕重装出错,没关系,下面有小编整理的详细教程分享。
一、准备工作
1、将重要数据拷贝,系统重装时删除笔记本里的所有信息,确保无垃圾、病毒遗漏。
2、重装win10系统花费时间长,请确保a豆笔记本14笔记本电源充足(插电进行)。
3、自备一个8G内存的U盘,制作成启动盘(
U盘启动盘制作教程),下载存储win10系统文件(文件格式:ISO/GHO)。
Ghost win10 64位系统下载地址:http://www.win10ww.com/win1064/
Ghost win10 32位系统下载地址:http://www.win10ww.com/win1032/
二、重装步骤
1、将U盘插入a豆笔记本14笔记本,开机,长按“F8”(华硕)启动键;
2、跳转启动界面,选择“USB...”U盘启动项,回车确定;
3、进入PE界面,双击运行“一键装机”(也叫还原工具/备份还原,名称不同,下图仅供参考);
4、镜像文件自动选择U盘里的win10系统文件,如若识别有误,需手动重新选择;
5、鼠标选择“C:”分区,然后点击“执行”,开始还原系统;
5、等待进度条加载至100%(需要10来分钟);
6、加载完后,重启a豆笔记本14笔记本,并拔出U盘;
7、重启后跳出驱动窗口,点击安装;
8、安装驱动,即完成win10系统重装。
没有什么问题,是win10系统重装解决不了的!以上就是小编整理分享的a豆笔记本14笔记本重装win10系统教程的全部内容了。