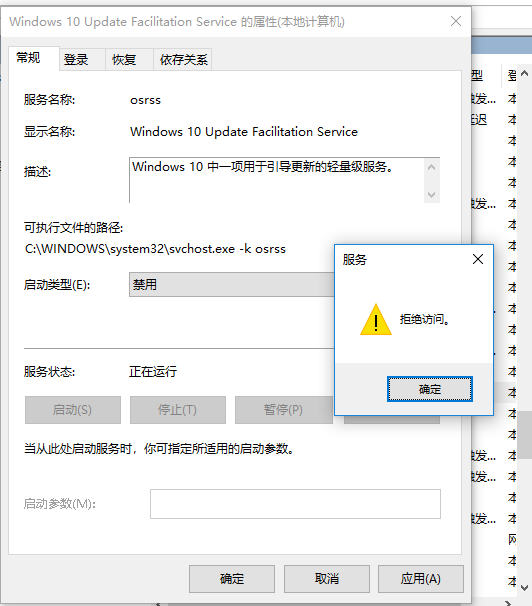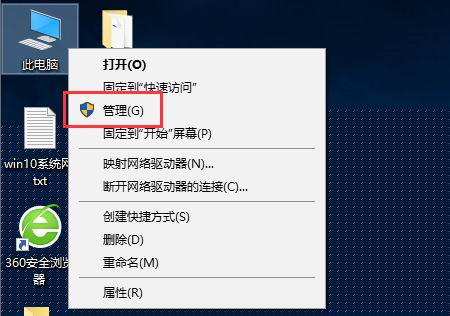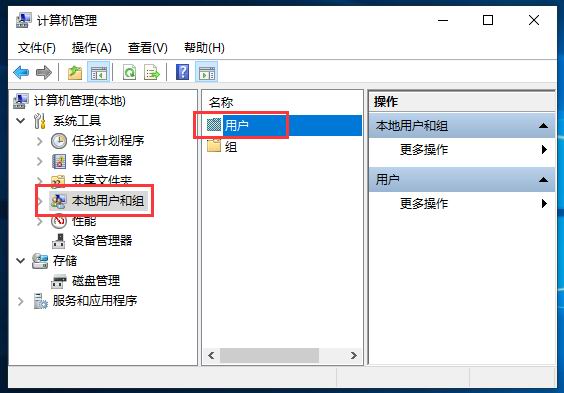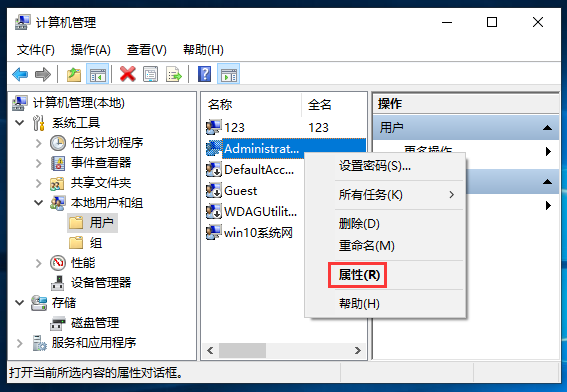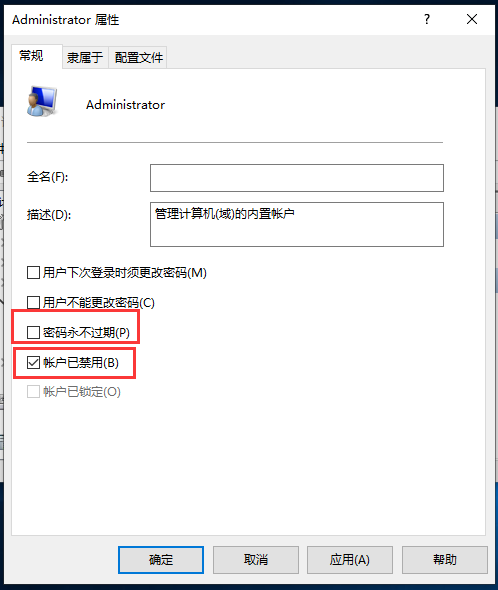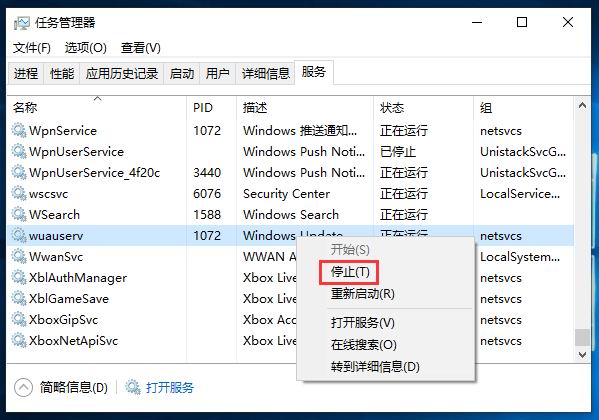新安装的
win1032位系统老是提示更新,如果不想更新的话可以将自动更新关闭。之前小编分享过,可以通过禁用Windows Update服务来关闭自动更新。但有用户反馈,在操作过程中提示“拒绝访问”,这是怎么回事?要
怎么关闭更新提示拒绝访问?别着急,下面小编就来帮大家解决这个问题。
1、鼠标右击“此电脑”图标,点击“管理”,打开计算机管理界面;
2、依次点击打开“系统工具-本地用户和组-用户”;
3、找到Administrator账户,右击点击“属性”;
4、将“密码永不过期”选项打上勾,将“账户已禁用”选项的勾去掉,然后点击“应用-确定”,关闭窗口;
5、重启电脑,再次进行禁用Windows Update操作即可。
综上,就是win10关闭更新提示拒绝访问的解决方法了。如有其他电脑问题,可以关注win10系统网,搜索相关教程解答。