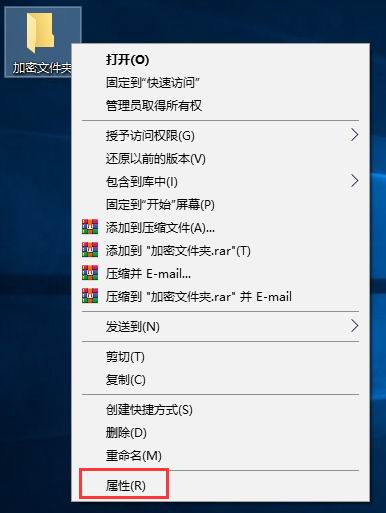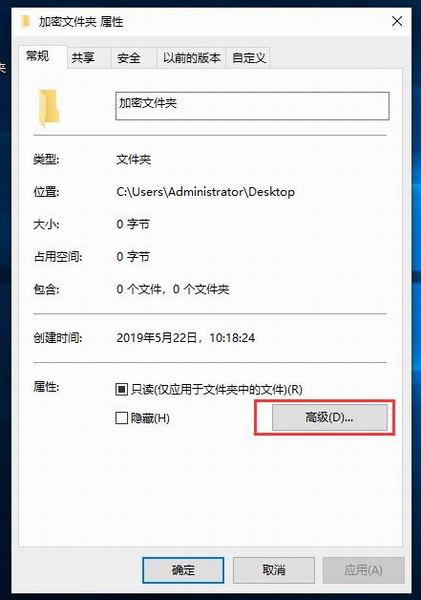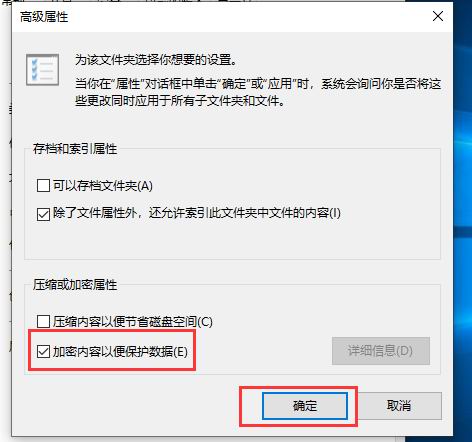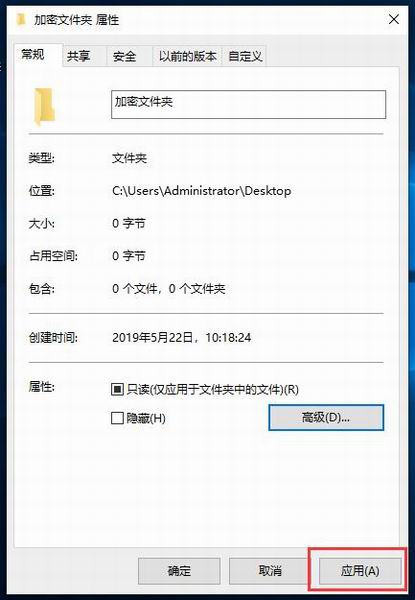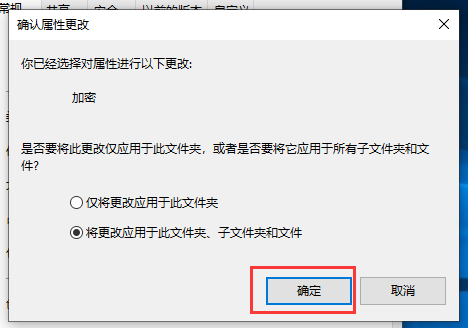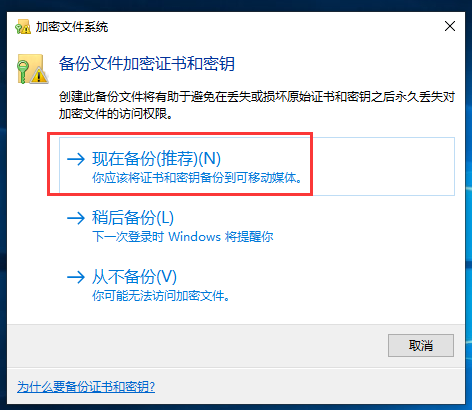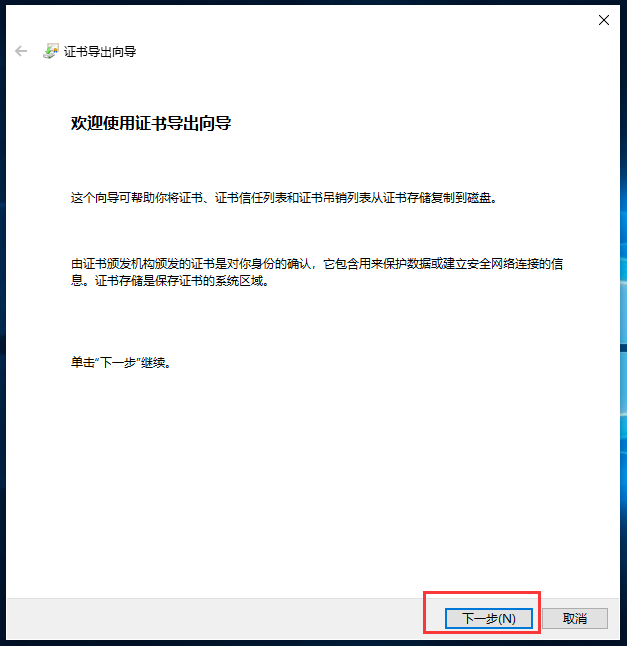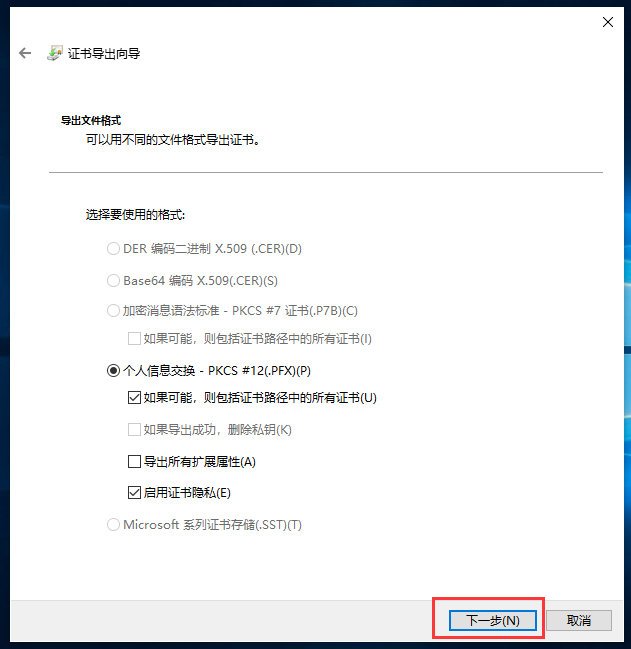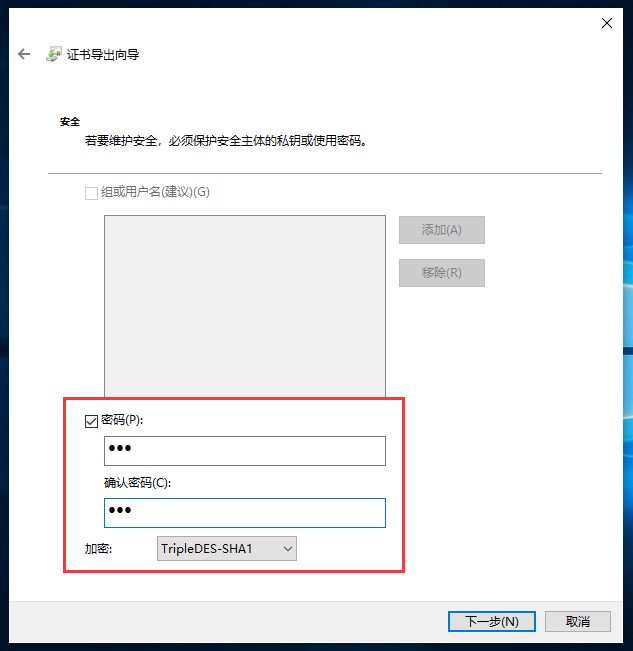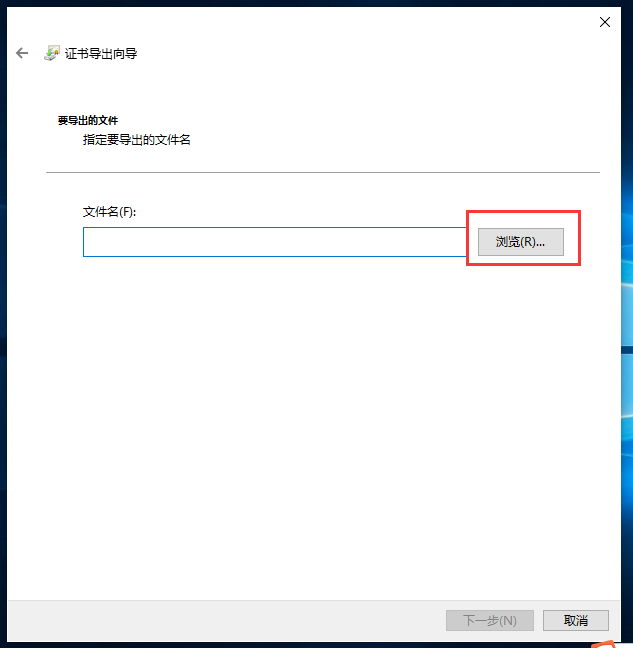虽说前台的电脑是公用的,但前台员工也有一些个人文件会存放在电脑中,为了避免被他人打开查看,会进行加密设置。但由于对
win10系统不熟悉,不晓得
如何给电脑文件夹加密,怎么办?别着急,小编整理了一套教程,下面分享给大家。
1、右击加密文件夹,点击“属性”;
2、点击“高级”;
3、勾选“加密内容以便保护数据”,然后点击“确定”;
4、点击“应用”;
5、弹出确认窗口,点击“确定”;
6、为加密文件夹上了把小锁;
7、弹出加密文件系统窗口,点击“现在备份”文件加密证书和密钥;
8、阅读证书导出向导、导出文件格式,依次点击“下一步”;
9、勾选密码,然后输入“密码”和“确认密码”,点击“下一步”;
10、“浏览”文件,“下一步”完成加密操作。
综上,就是小编整理分享的给win10电脑文件夹加密教程的全部内容了,希望能帮助到大家解决问题。